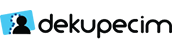In digital environments, image processing operations are performed with heavy dipping operations. Decoupage is the process of separating a certain region from the other regions. The image of the image component can be changed by clicking on it, or other regions that are just outside a certain region of the image can be deleted. The method of decoupling according to the picture being worked or by the shape of the picture component to be decoupled can be changed. Regardless of the method used, decapitation is an activity that requires great care and rigor.
In digital environments, image processing operations are performed with heavy dipping operations. Decoupage is the process of separating a certain region from the other regions. The image of the image component can be changed by clicking on it, or other regions that are just outside a certain region of the image can be deleted. The method of decoupling according to the picture being worked or by the shape of the picture component to be decoupled can be changed. Regardless of the method used, decapitation is an activity that requires great care and rigor.
Using the Pen Tool feature of Adobe Photoshop, you can get the best result from the decimation process.
* We select “Pen Tool” from the tool palette. We then make the “path” option active in the Property options.
* Click with the mouse at the edge of the object we want to separate from the ground. This is the beginning of the decipherment. Add other points according to the condition of the obesity. When you add and remove points, you create angular, dragged curved lines. When you create curved dots, guide lines appear that provide tilt. With these extreme edge points you can correct the errors on your slope.
* At the point you add, the ongoing slope is torn off so that the previous slope does not affect the ongoing slope. When you reach the last point you have added for this, click once with the mouse while holding down the “alt” key on the keyboard. The ongoing slope will be canceled (reset) and will not affect the pitch before the point.
* When you come to the point where you start the groom, a small circle appears next to the cursor. This circle indicates that the eclipse will close when you click on it. Decipher you have completed, comes to the “Path” panel as “work path”. To see the Path panel, you can use the Window menu> Paths option.
* You can use the “Direct Selection Tool” tool to select a point on the path, change its position, or correct its curves.
* If you want to add new points after completing the decipherment, you should take “Add Anchor Point Tool” and click anywhere on the path line. To delete a point in the “Delete Anchor Point Tool” tool, you can click any point on the path. With the “Convert Point Tool” tool you can cancel the inclination of a point on the path.
* With the “Save Path” option in the Path panel, you can save the path field to the file. You can also apply the same operation when you double-click on the “Work Path” section in the Path panel.
* To change the Path field to the selection field, open the “Make Selection” option from the path panel and press the “ok” key.
* When using your photo in other graphics programs (FreeHand, Indesign, QuarkXPress, etc.), you must activate the “Clipping Path” option so that you can separate the photo from the background.