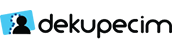Ring decoupage operations require serious experience. It requires methods that require mastery such as color adjustment, clipping path, shadow settings, sizing, stain removal. As Dekupecim.com, we are making ring decks. With 10 years experience you can choose us.

Author Archives: dekupecimadmin
Image Background Cleanup Clipping Path
Image background clean-up is a computer-aided clean-up of shadows and surfaces that appear to be inadvertently in the background of your photos.
Even people with professional Photoshop experience can not get productive pictures because they do not work on decent enough. Dekupecim.com is Turkey’s first corporate image processing site. It specializes in photoshop processes such as image cleaning, decoupage, retouch. It aims to meet customer expectations fully and quickly.
Freelance differs from the graphic artists who work on the assumption that it is an authoritarian structure of decoupling. Because we take this job seriously and we do it in the best way. Among our services
- Background cleaning
- Dekupe
- Color setting
- Image edit for e-commerce sites
- Natural shade, effects such as reflection can show more beautiful products
- Sharpness enhancement (Sharpen)
- Sizing
Improving image quality
Photoshop Toolbox
To use Photoshop, we first need to thoroughly learn the “Toolbox” that you see pictured below.
To access the Toolbox, from the main menu in the program’s interface, open the Toolbox with Window> Show Tool (we choose Window> Hide Tool to turn it off).
The Toolbox also contains other tools than the one shown in the picture on the side.
These hidden tools can be accessed from the new icon window, which will be opened by holding down your mouse button on the icons with a “” next to it and waiting for a while.
If you choose one of these, you will replace it with the other icon in your Toolbox and it will be ready to use. You can also see the keyboard shortcuts on each side.
Now let’s recognize the icons on the “Toolbox” in order.
“Rectangular Marquee Tool”, Square creates a selected area to draw a rectangle. The keyboard is the “M” key as you see the shortcut. If we want to draw a square, we have to select the square shape and drag the mousse banana on our image by holding down the Shift key on our keyboard. Otherwise it selects the rectangular area. Elliptical Marquee Tool, If you want to draw a circle, select the shape of the circle and hold down the Shift key on your keyboard again to drag the mousse on our image. Otherwise, it selects the ellipse field. Others are used to select either the Single Row Marquee Tool or the Single Column Marquee Tool.
The “Move Tool” is used to move a selected area or layer. If you do the right key while the image is over as it is the auto selection feature, it also indicates which Layer you are. There is a guiding duty.
“Lasso Tool” is called the Lasso Tool. You can freely draw an area on your image. You can use Polygonal Lasso Tool to select individual Resin points individually. The Magnetic Lasso Tool is sensitive to contrast and color.
“Magic Wand Tool” is a similar color selection tool on the image. You can choose similar colors or tones.
“Crop Tool” is called Cutting Tool. It will help you cut the excesses of your image, clear the excesses, and free your image. & Copy;
Slice Tool “, Slicing Tool, you can create slices on the image, you can divide your image into slices, Slice Select Tool allows you to select slices.
The “Airbrush Tool” allows you to paint with a soft edge line. (The pen provides movement.)
“Pencil Tool” is the Pen Tool. Unlike the Airbrush Tool, it does not draw hard-edged lines. It is used as Pen to be understood from its name. The Paintbrush Tool provides brush effect and we do not paint.
The “Clone Stamp Tool” takes a picture and texture sample of the place when we click Alt button instead of the image with the Istampa Tool and clicks on this sample at the desired place. The Pattern Stamp Tool uses the memory-pattern image.
“History Brush Tool” copies the background color of the image and brushes the selected area on the image. The Art History Tool looks at different paint styles in the selected area and imitates them, painting them with brush effect.
The “Eraser Tool” deletes the places you do not like on the image, but when you delete it, the image on the bottom layer becomes visible. The Background Eraser Tool makes the image transparent by deleting the background color. The Magic Eraser Tool deletes the background color of the image with one click and makes the image transparent.
With the “Paint Bucket Tool”, you can fill the selected area with the Paint Bucket with the color on top of the foreground color change tool. The “Gradient Tool” provides a smooth transition between the two colors, allowing the selected area to be painted.
“Blur Tool” gives Imaja a sense of outward uncertainty from the edges, the Sharpen Tool gives the feeling of sharpening the edge of the image outward, the Smudge Tool gives out the image’s color, blends colors, stains.
“Dodge Tool” provides illuminated-illuminated field in image, Burn Tool, provides darkened-darkened area in image, and Spone Tool reduces and reproduces color saturation of image.
“Path Selection Tool – Direct Selection Tool” detects selection points and control lines and control points when we select a part of the image when we make a selection on the image with Pen Tool.
“Type Tool” allows you to write text on images, the Photoshop’s Text Editor (T).
The “Pen Tool” provides effective and supervised selection areas, allowing you to create smooth edge-orientations of the image to be made. It will be explained more widely in practice.
[Img] http://www.aeystudio.com/tips/photoshop/pstools/pen.gif [/ img
The “Rectangle Tool” performs the operations we described in the Rectangular Marquee Tool section at the top. However, the difference in this tool is the foreground color of the Foreground color change tool, where it applies directly to the color and masks. You can then change the color by double clicking on it. As you can see in the picture, the corners are rounded, elliptical, polygonal. The borders of each,
How to Perform Clipping Path
 In digital environments, image processing operations are performed with heavy dipping operations. Decoupage is the process of separating a certain region from the other regions. The image of the image component can be changed by clicking on it, or other regions that are just outside a certain region of the image can be deleted. The method of decoupling according to the picture being worked or by the shape of the picture component to be decoupled can be changed. Regardless of the method used, decapitation is an activity that requires great care and rigor.
In digital environments, image processing operations are performed with heavy dipping operations. Decoupage is the process of separating a certain region from the other regions. The image of the image component can be changed by clicking on it, or other regions that are just outside a certain region of the image can be deleted. The method of decoupling according to the picture being worked or by the shape of the picture component to be decoupled can be changed. Regardless of the method used, decapitation is an activity that requires great care and rigor.
Using the Pen Tool feature of Adobe Photoshop, you can get the best result from the decimation process.
* We select “Pen Tool” from the tool palette. We then make the “path” option active in the Property options.
* Click with the mouse at the edge of the object we want to separate from the ground. This is the beginning of the decipherment. Add other points according to the condition of the obesity. When you add and remove points, you create angular, dragged curved lines. When you create curved dots, guide lines appear that provide tilt. With these extreme edge points you can correct the errors on your slope.
* At the point you add, the ongoing slope is torn off so that the previous slope does not affect the ongoing slope. When you reach the last point you have added for this, click once with the mouse while holding down the “alt” key on the keyboard. The ongoing slope will be canceled (reset) and will not affect the pitch before the point.
* When you come to the point where you start the groom, a small circle appears next to the cursor. This circle indicates that the eclipse will close when you click on it. Decipher you have completed, comes to the “Path” panel as “work path”. To see the Path panel, you can use the Window menu> Paths option.
* You can use the “Direct Selection Tool” tool to select a point on the path, change its position, or correct its curves.
* If you want to add new points after completing the decipherment, you should take “Add Anchor Point Tool” and click anywhere on the path line. To delete a point in the “Delete Anchor Point Tool” tool, you can click any point on the path. With the “Convert Point Tool” tool you can cancel the inclination of a point on the path.
* With the “Save Path” option in the Path panel, you can save the path field to the file. You can also apply the same operation when you double-click on the “Work Path” section in the Path panel.
* To change the Path field to the selection field, open the “Make Selection” option from the path panel and press the “ok” key.
* When using your photo in other graphics programs (FreeHand, Indesign, QuarkXPress, etc.), you must activate the “Clipping Path” option so that you can separate the photo from the background.
What is Clipping Path?
Clipping Path is the process of taking and removing only the desired area from within a picture. The object in the image can be separated with the properties in Adobe Photoshop program and the visual richness can be obtained with different effects.
What to look for when doing better Clipping Path
- The image to be made should be enlarged to 400%. In this way more precise decking operations are performed.
- When you make a mistake 100%, the mistakes can not be seen by the human eye.
- Sharp areas should be marked with multi-point, circular and round areas with curved points.
- The quality of the mause you use is very important.
- Absolutely you need to master shortcuts while using Photoshop.